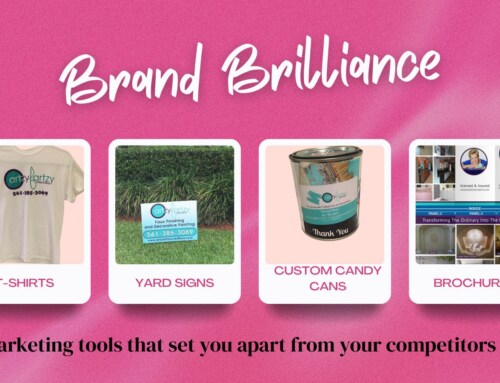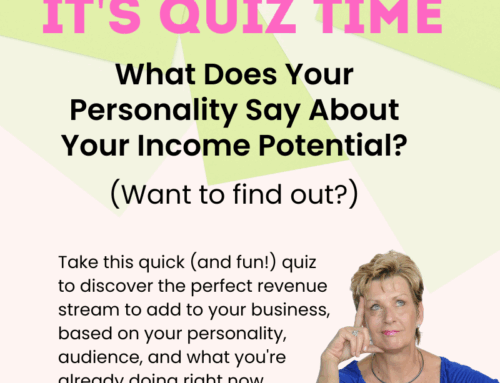Want to know how to add a Favicon to your WordPress site?
Does your WordPress site feel like it’s missing a small, but important touch of professionalism? If you haven’t added a favicon (also known as a site icon in WordPress), you might be overlooking a quick and easy way to strengthen your brand and create a more polished experience for your visitors.
Keep reading because I’m going to show you how to make and add a favicon to your WordPress site in 4 easy steps.
Not only will this small addition help with brand recognition, but it will also improve the way your site is perceived—adding trust, professionalism, and user-friendliness.
What Is a Favicon and Why Does It Matter?
You might be wondering, “What exactly is a favicon?” A favicon is a small icon that appears in browser tabs, bookmarks, and even mobile shortcuts. Think of it as a tiny, but powerful version of your logo or brand image.
![]()
How Boost Your Brand
Adding a favicon may seem like a small detail, but it can have a big impact. Let’s break down the benefits:
- Brand Recognition: Every time someone has your site open in a tab or saves it to their bookmarks, your favicon reinforces your brand, keeping it fresh in their minds.
- User Experience: It makes it easier for people to find and navigate back to your website, especially when they have multiple tabs open.
- Credibility and Trust: While a favicon doesn’t directly improve your SEO rankings, it adds a professional touch to your site. Visitors tend to trust a site more when it looks put together, and a favicon helps achieve that.
Have you ever noticed that big brands like Amazon, Facebook, and Google all have unique favicons? That tiny symbol immediately helps you recognize their brand, even among dozens of open tabs. Your website can have the same effect!
How to Add a Favicon to WordPress in 4 Easy Steps
Now that you understand the importance of a favicon, let’s walk through the simple steps of adding a Favicon to your WordPress site. Don’t worry—you don’t need to be a tech expert to do this!
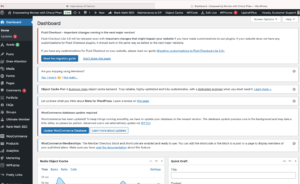
Step 1: Design Your Favicon
Your first step is to create the actual favicon. Ideally, this should be a simplified version of your logo or something that visually represents your brand. The recommended size for a favicon is 512×512 pixels. Free tools like Canva are great for designing one.
H3: Step 2: Log Into WordPress and Go to Customizer
Once your favicon is ready, it’s time to upload it to your site. Here’s how:
- Log into your WordPress dashboard.
- From the left-hand menu, navigate to Appearance and then Customize. This will take you to the WordPress theme customizer, where you can make changes to your site’s appearance.
Step 3: Upload Your Site Icon (Favicon)
Inside the customizer, select Site Identity. This is where you’ll upload your favicon. Click the Select Site Icon button and choose the image file you’ve created.
Pro Tip: WordPress automatically resizes your image for various locations like browser tabs and bookmarks, so make sure the image is clear and easy to recognize even at a small size.
Step 4: Publish Your Favicon
Once you’ve uploaded it, simply hit Publish. Congratulations—your site now has a professional-looking favicon that will help boost your branding and user experience!
“Brand consistency is not just about making sure your logo looks good—it’s about creating a seamless, cohesive experience that keeps your business top of mind.” — Forbes
When your favicon is consistent with your brand, it contributes to a professional and trustworthy image, which is vital for turning visitors into customers.
Are you ready to take the next step? Join my Empowering Women coaching group and together, we’ll turn your website into a powerful tool that not only looks professional but makes money while you sleep!
Know that you have added a Favicon to your WordPress site, let me know if you have any questions—I’m here to help!
Before you go don’t forget to sign up for my bi-weekly blog, filled to the brim with strategies and tips to help you grow your business!
And that’s a wrap,
Cheryl